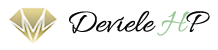我が家では長年、エプソン製のプリンターを使用しているのですが、先日液晶画面にとある警告が表示されました。
どうやら廃インク吸収パッドなるものが限界を迎えているらしい。
この警告を見た時の率直な感想、「まぁ、まだ大丈夫っしょ!(アホ面)」。
と、一旦警告をスルーしようと思ったのですが、困ったことにこの警告が出ると電源オフ以外のすべての機能が使えなくなるというシステムらしい。
しかも、このエラーを解除したいならエプソンの修理業者に送りなさいと公式サイトに書かれている。
同じような警告が出てこのブログにたどり着いたあなたは、
- エプソンに修理に出す
- 新しいプリンターを買う
- 自力で直す
この3択に頭を悩ませていることだろう。
修理に出すのはメンドクサイ、新しいプリンターを買うのはもったいない、自力で直すのは自信がない。
そんな、感情が行ったり来たりしているところだとお察しします。
今回このブログでは、同じ岐路に立たされたわたしが「自力で直す」を選択し、廃インク吸収パッドを交換した様子をまとめていきます。
廃インク吸収パッドの交換ステップ
まずは廃インク吸収パッドの交換ステップから解説します。
やらなければならない作業はざっくり分けるとこの2つ。
- 廃インク吸収パッドを新品に交換
- 廃インクエラーの解除
パッドを交換するだけじゃダメなん?エラーの解除ってなに?
そう思った方もいることでしょう。
実は廃インク吸収パッドを交換しても警告エラーは消えないシステムなのです。
つまり、交換だけじゃプリンターは使えない。
プリンター使いたいならエラー消してみ?
これがエプソンの言い分です。w
なので、この2ステップを行いプリンターを直していきます。
1.プリンターを解体して廃インク吸収パッドを交換する
プリンターの一部を解体して廃インク吸収パッドを取り出します。
ちなみに解説する機種は「EP-707A」です。
吸収パッドが収納されている場所は機種によって違うので、ご自身で調べて自己責任で解体してください。
まずはプリンター上部の蓋を開けて赤い丸印部分のネジを外します。

するとこんな感じで液晶部分の囲いが外れます。

配線がむき出しになるので引っこ抜かないように注意してください。
次に画像右側の赤い四角にご注目ください。
アップにした画像がこちらです。

ここのネジを外します。
すると、吸収パッドが収納されているケースが見えるようになります。
黄色で囲った部分です。
(プリンターの下側から写真を撮っています。)
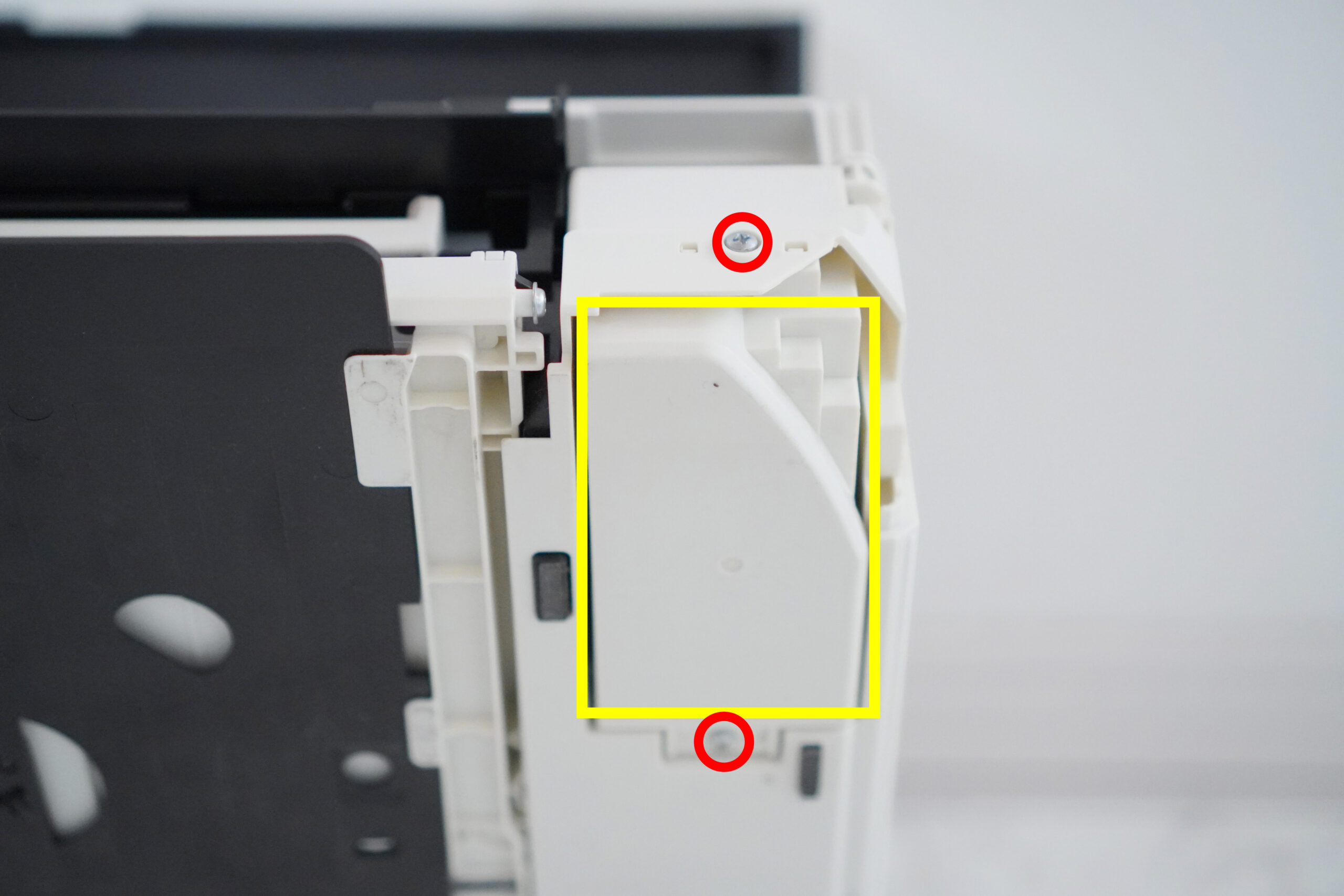
赤い丸印のネジを外すとケースが取り出せます。
ケースの中にはインクをたっぷり吸収したぶ厚いコットンのようなものがギシっと詰まっていました。

パッドをひとつひとつ取り出してみました。
本当に限界までインクを吸収していたようで、下に敷いたキッチンペーパーがすぐに汚れてしまいました。

この状態で印刷を続ければ間違いなく廃インクがプリンターから溢れてくるでしょう。
強制的に電源オフしかできなくなるのも納得です。
実はこの作業をする前に他のブログ記事を参考にしたのですが、使用済の吸収パッドを洗って再利用すると書かれていました。
半信半疑でポリ袋に入れて手洗いを試みたのですが・・・

当たり前ですが、秒で真っ黒に。
この調子で洗い続けても黒い液体が延々と出続けるだけだろう。
あと、めちゃくちゃ地球に対して罪悪感が出てくる・・・。
ということで、再利用は諦めて新しい廃インク吸収パッドをネット注文しました。
ちなみに、使用済のパッドを途中まで洗って乾かしたものがコレ。

ボソボソになって千切れかけているところもチラホラ。
このありさまじゃ、どちらにせよ再利用は無理そう。
替えの吸収パッドはこちらのショップで購入しました。
 | 価格:1000円 |
型番によって形やサイズが違うので購入する際は合ったものを選んでください。

中には自宅にあるコットンやキッチンペーパーを詰めて代用する、という方もいるようですがわたしはおすすめしません。
注文したパッドは密度がギッシギシでしっかり廃インクを吸ってくれる安心感があります。
コットンやキッチンペーパーでも代用できるのでしょうけど、密度が不十分のままプリンターを使い続ければ、インクをお漏らししてしまうことになるでしょう。
それこそ色々と取り返しがつかなくなりそうです。

ケースにパッドを詰めてみました。
フィット感がキモチィーーーーー!!
プリンターを元に戻せば廃インク吸収パッドの交換は完了です。
2.廃インクエラーを解除する
続いて廃インクエラーを解除するターンです。
手順はざっくり2ステップ。
- パソコンに専用ソフトをインストール
- 専用ソフトに「解除キー」を入力してエラーリセット
②で使う解除キーは事前に購入しておくのが良いでしょう。
楽天市場で1,000円程度で購入できます。
わたしは吸収パッドを購入した店舗で解除キーも一緒に注文しましたが、日本語の設定マニュアルがセットになっていたので比較的スムーズに解除できました。
 | 価格:1080円 |
中には英語のマニュアルを送ってくる店舗もあったり、マニュアルすらなかったりということもあるようなので、このブログでもやり方を紹介します。
(デバイスやアップデート状況で手順は若干変わると思うので参考にする程度でお読みください。)
英字ばかりで一見難しそうですが、やることはいたってシンプル、簡単です。
1.パソコンに専用ソフトをインストール
まずは下のサイトにアクセスして、解除専用ソフトをインストールする準備をします。
アクセスすると下の画面が出てくるので、使っているPCに合わせて選択します。
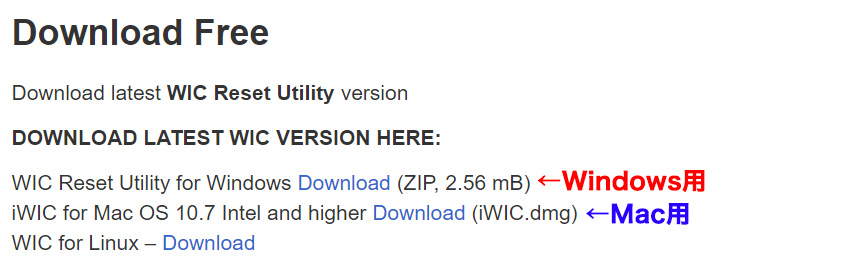
このアイコンのソフトがパソコンにインストールされているのでダブルクリックで起動。
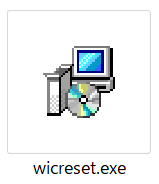
起動すると下のような警告が出たり出なかったりしますが、出た場合は間髪入れずに「はい」をクリックします。
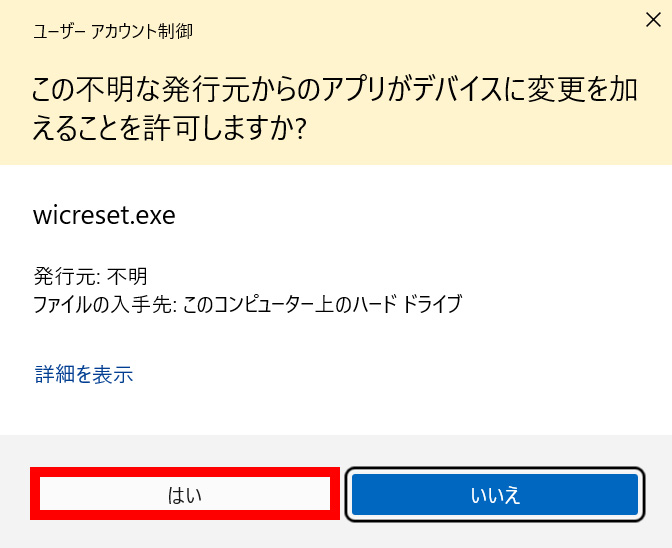
すると下の画面が出てくるので、「I accept the agreement」にチェックを入れて「NEXT」をクリック。
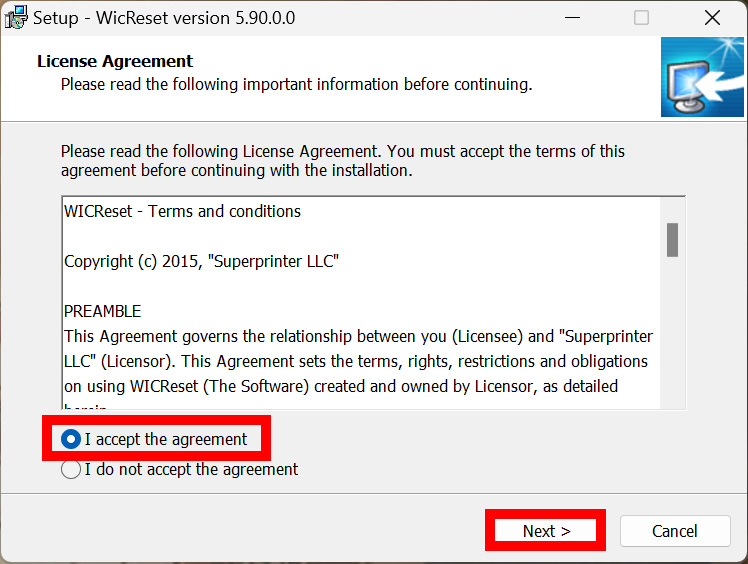
次に下の画面が出てきました。
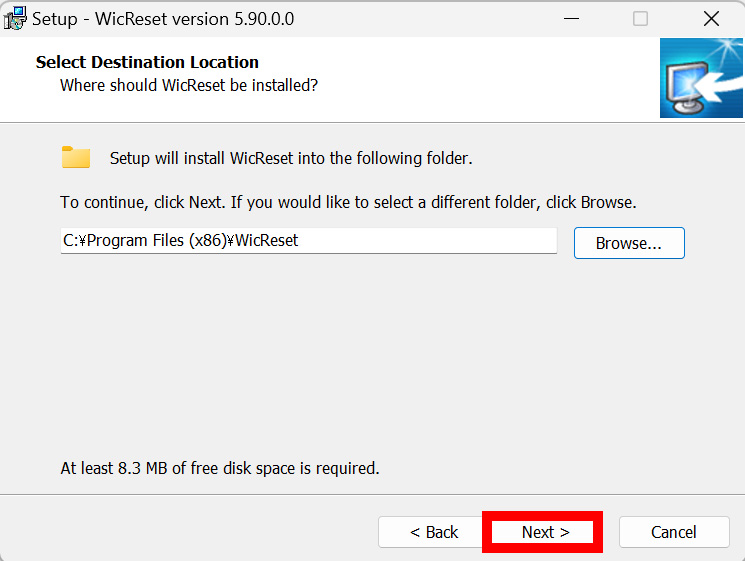
これはマニュアルに載ってなかったので戸惑いましたが、おそらく解除ソフトをパソコンのどこにインストールするか聞かれているのだと思います。
わたしはとくに選択せず「NEXT」をクリックしました。
続いて下の画面が出てきました。
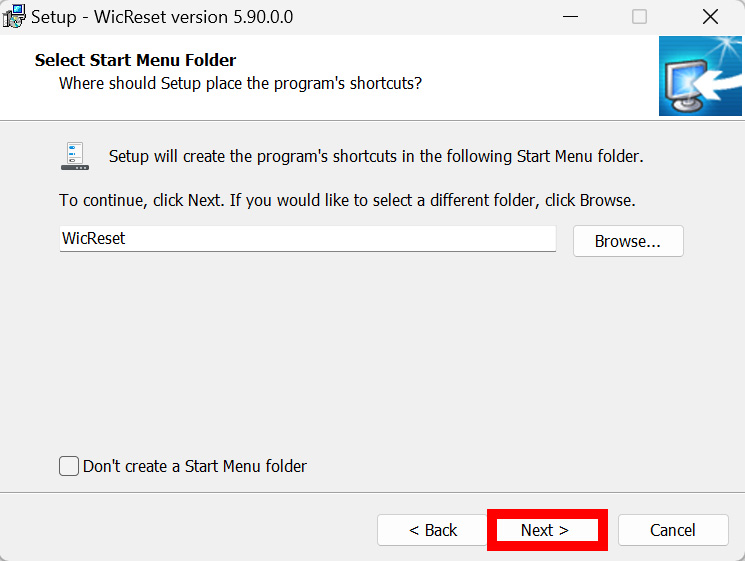
こちらもマニュアルにはなくよくわからなかったのですが、このまま「NEXT」をクリックしました。
お次はこんな画面が出てきました。
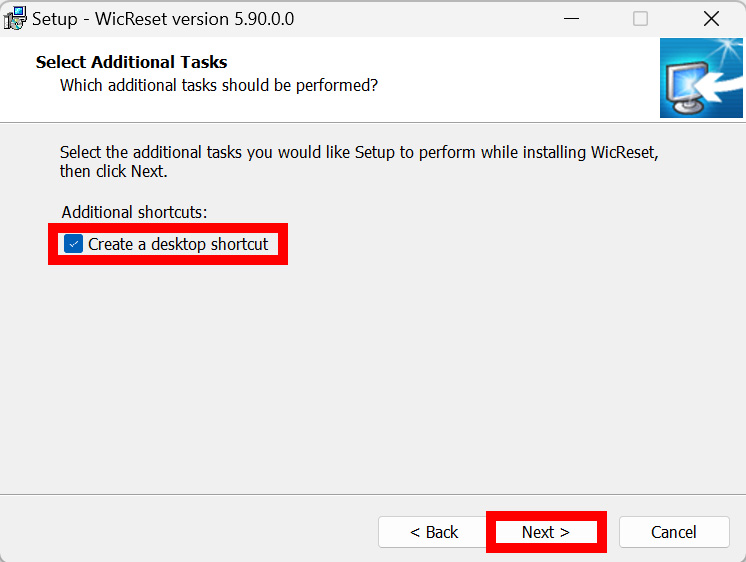
これは解除ソフトのショートカットアイコンをどこに置くかを聞かれています。
分かりやすい場所に置くために「Create a desktop shortcut」にチェックを入れて「NEXT」をクリックしました。
すると、下の画面が出てきました。
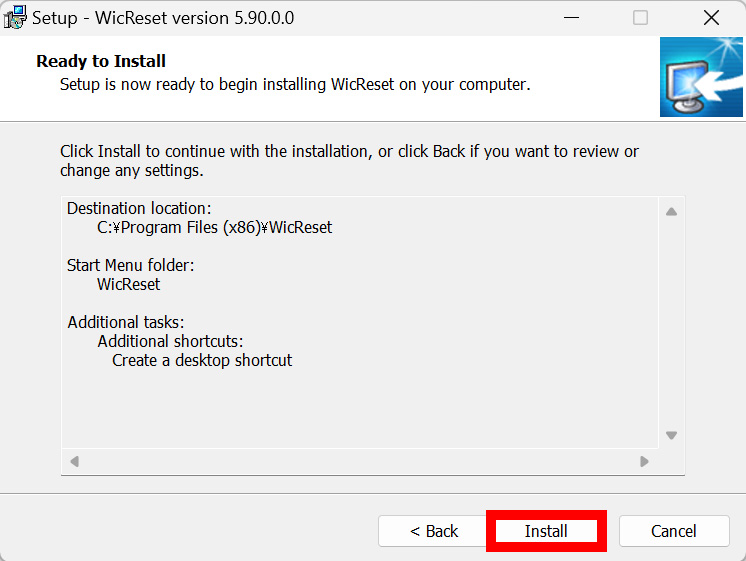
これは今までの設定に間違いがないかを聞かれています。
マニュアルにない質問もされ、間違えているか間違えていないかすらわからないので恐るおそる「Install」をクリックしました。
すると、こんな画面が出てきました。
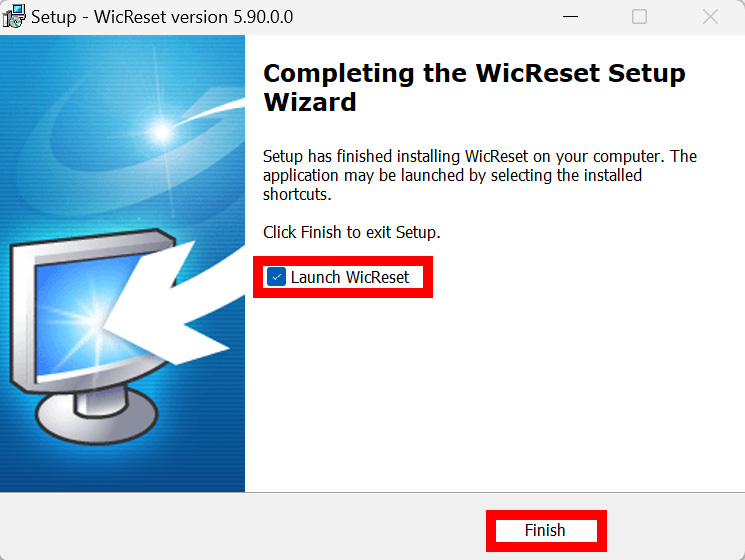
どうやら無事に解除ソフトがインストールできたようです。
「Launch WicReset」にチェックを入れて「Finish」をクリックすると、パソコンにインストールした解除ソフトが自動で立ち上がります。
立ち上がらない場合はデスクトップに置いたショートカットアイコンをクリックしてソフトを立ち上げます。
ちなみにアイコンはこちら。
なんだか物騒な見た目でマズいものをインストールしてしまった気分になります。
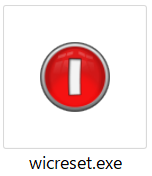
2.専用ソフトに「解除キー」を入力してエラーリセット
いよいよ解除キーを入力するターンがやってきます。
解除ソフトが立ち上がると下の画面が出てくるので「Close assistant forever」をクリック。
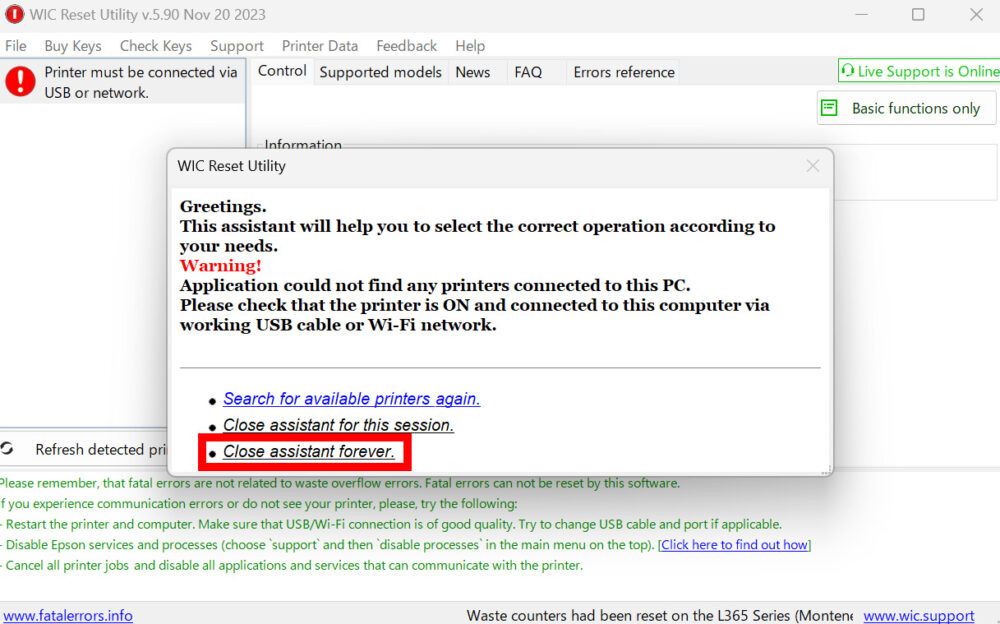
ここでプリンターの電源をONにして、パソコンとプリンターをUSBで繋ぎます。
Wi-Fiでもできるっぽいですが、接続状況によっては失敗する恐れもあるのでUSBで繋ぐのが確実です。

プリンターとPCを繋げたら設定画面に戻って、廃インクエラーを解除するプリンターを選択します。
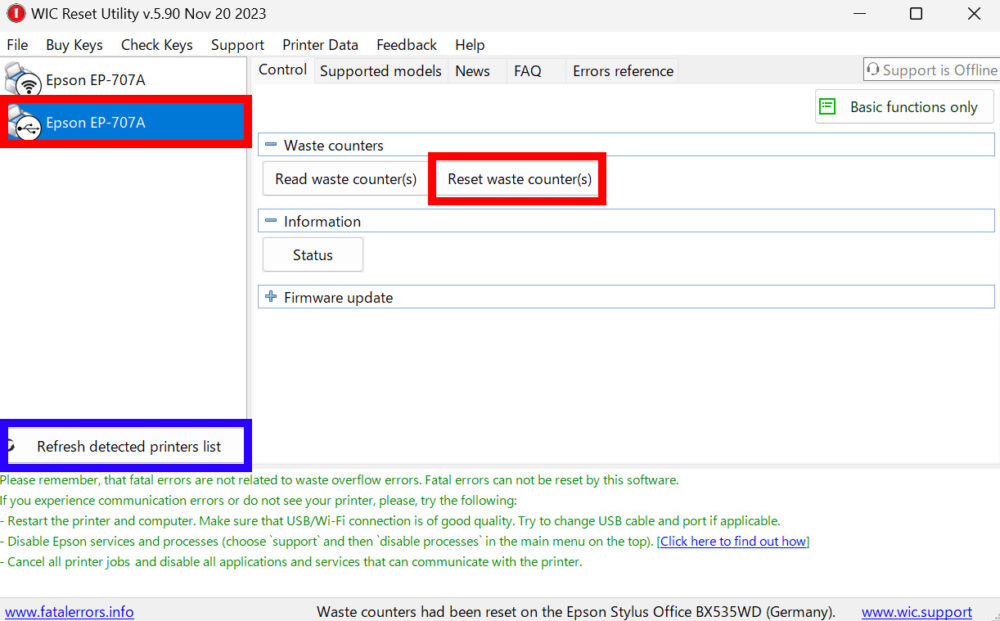
型番が出てこない場合は青枠部分の「Refresh detected printers list」をクリックすると表示されます。
プリンターを選択したら画面中央の「Reset waste counter」をクリック。
すると下の画面が出てきます。
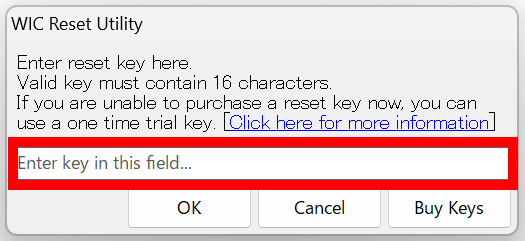
この赤枠部分に購入した「解除キー」をいざ入力!
OKボタンを押して下の画面が出てきたら作業完了です。
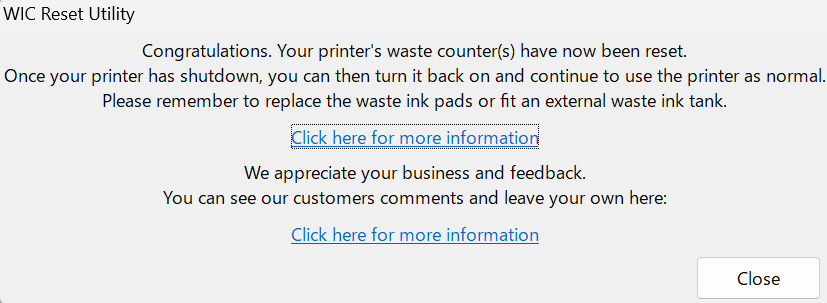
プリンターを再起動させるとエラーが消えて印刷ができるようになります。
廃インク吸収パッドの交換を自分でやってみた感想
今回、自力でプリンターの廃インク吸収パッドの交換とエラー解除をやってみましたが、思っていたよりも簡単でした。
EPSONに修理を出すとなれば精密機械を梱包するわけですからその時点で心が折れそうです。
それに加えて修理費用もかかります。
ちなみにわたしが使っているEP-707Aはすでに修理期間が終わっているので、自分で直すかゴミにするかしかありません。
そう考えると2,000円程度でお直しできて良かったです。
興味がある方は是非チャレンジしてみてください。